-> Next -> (o) I accept the agreement ; Next -> Next -> "D:\Programme\WinCvs" ; Next -> "Full installion (recommended)" ; Next -> Next -> Next -> Install ->
[X] Launch WinCvs
; Finish
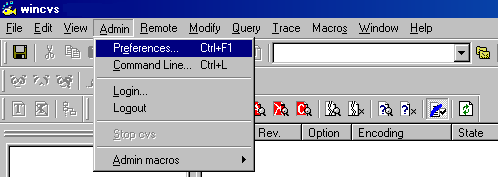
Einstellungen: WinCsv Preferences - General
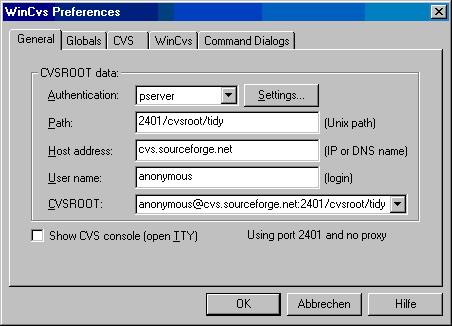
|
Authentication = pserver Path = 2401/cvsroot/tidy Host address = cvs.sourceforge.net User name = anonymous CVSROOT = anonymous@cvs.sourceforge.net:2401/cvsroot/tidy Alternativen für 2401 : 80 , 443 oder nicht angeben Alternativen für cvs.sourceforge.net : cvs-pserver.sf.net , cvs.tidy.sourceforge.net , cvs.sourceforge.net , tidy.sourceforge.net , 66.35.250.207 , 66.35.250.209 oder 66.35.250.213 |
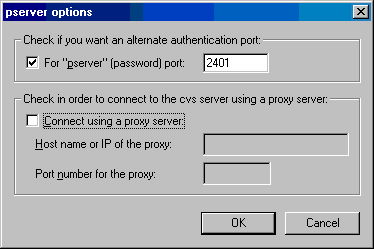
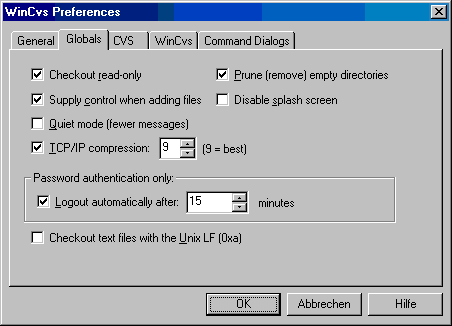
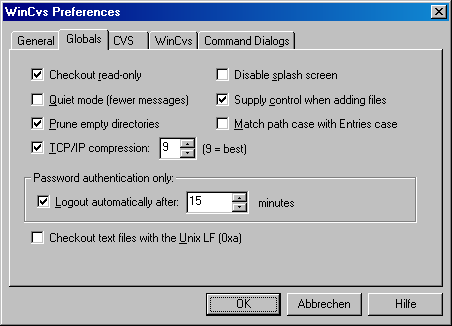
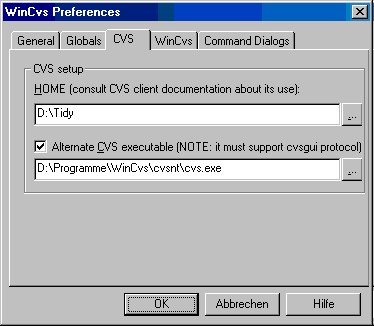
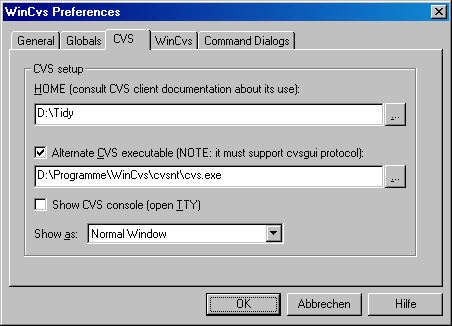
Soweit UltraEdit installiert ist
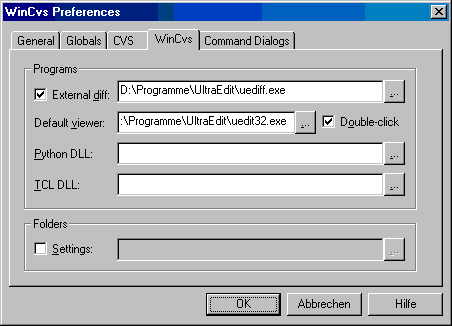
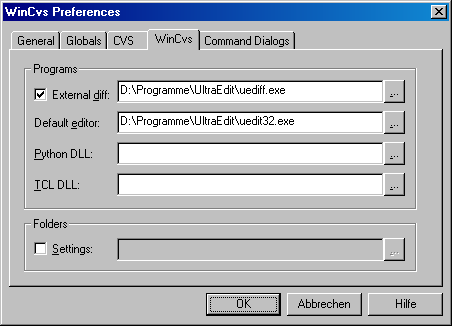
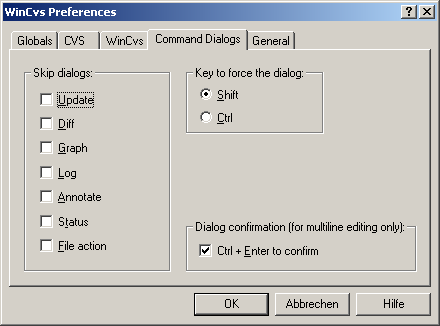

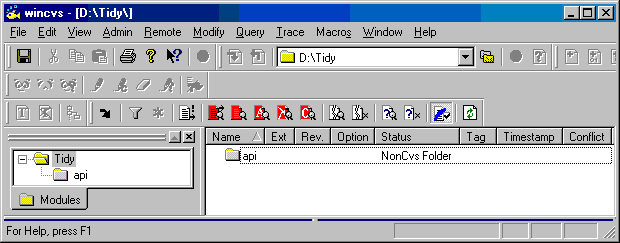
(man muß natürlich hier schon online sein)
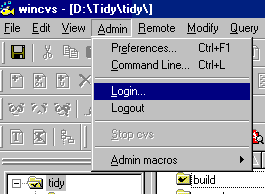
[ ] Force using CVSROOT (-d)
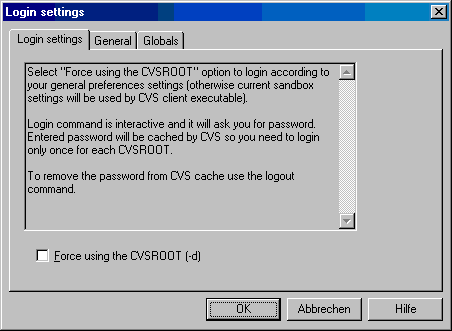
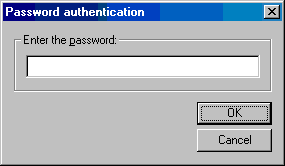
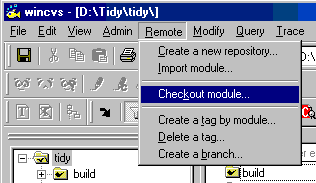
Module name and path on the server:
Für HTML tidy = tidy
Für wget = wget
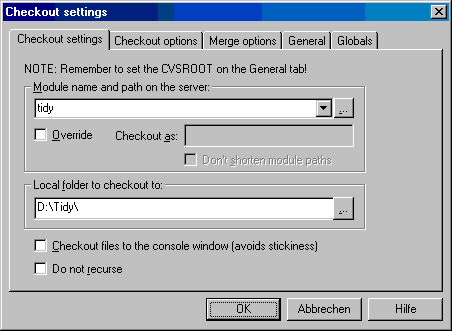
[X] By revision/tag/branch = HEAD
[X] Do not create the CVS administrative directories (export)
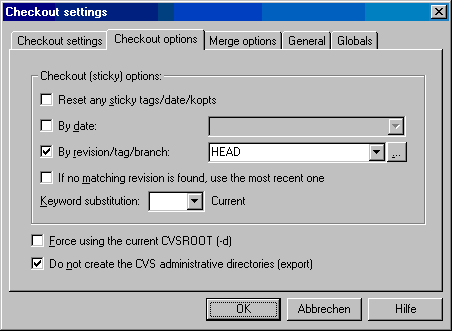
(o) None
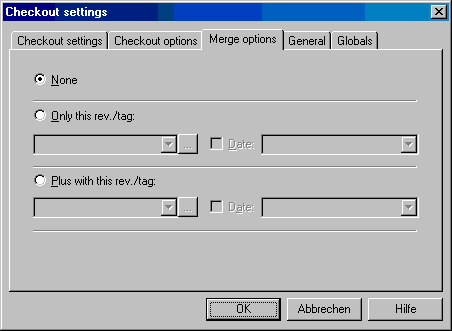
analog "Einstellungen: WinCsv Preferences - General"
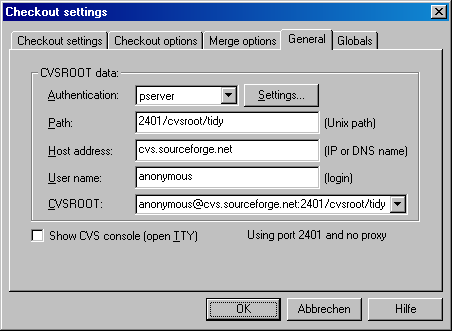
analog "Einstellungen: WinCsv Preferences - Globals"
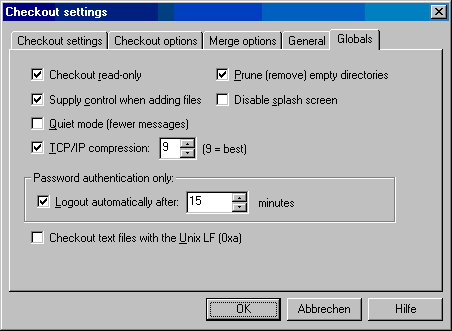
Vor dem Beenden von WinCvs unbedingt erst Abmelden (auslogen,Logout) über das Menü:
Admin -> Logout
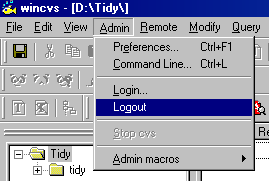
ansonsten endet WinCvs nie und muß "brutal" über den Taskmanager abgebrochen werden.